本文讲述如何在Jenkins中构建、测试、部署.NET项目
插件安装
我们需要安装以下插件: 1. MSBuild Plugin - 使用MSBuild构建和部署.NET项目 2. MSTestRunner Plugin - 使用MSTest执行.NET项目测试 3. MSTest Plugin - 将MSTest结果文件*.trx转换成Jenkins可展示格式
关于MSBuild和MSTest,可参见Jenkins与.NET 番外 MSBuild与MSTest
可选插件: Git Plugin - 用于从git版本库签出代码进行构建 Jenkins自带CVS和SVN插件,支持从这两个版本库中签出代码,这里我们安装Git插件,以从Git版本库签出代码为例。
插件配置
MSBuild配置
进入”系统管理”–>”系统配置”界面,找到MSBuild节点,进行如下配置:
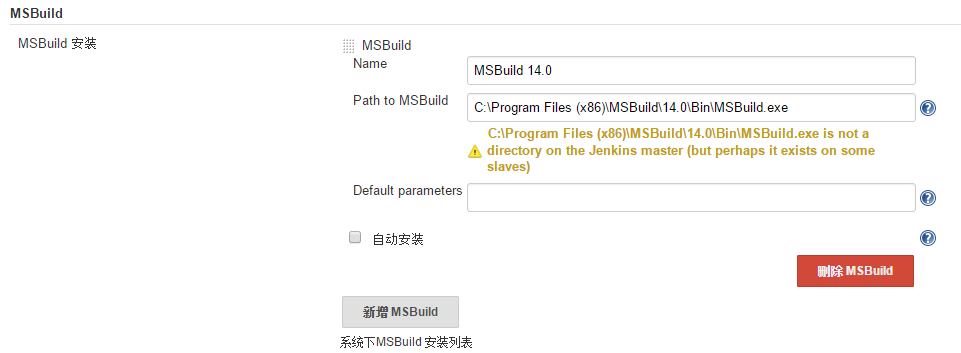
图中可以配置多个MSBuild,相互之间用Name区分,”Path to MSBuild”字段配置MSBuild.exe文件的路径,安装图上寻找服务器上对应位置的MSBuild.exe文件即可。
注:这里的路径应该设置为MSBuild安装目录下的MSBuild路径(如图上所示),而不是.NET运行目录下的路径(如:C:\Windows\Microsoft.NET\Framework64\v4.0.30319\MSBuild.exe),否则在使用SonarQube进行代码分析时会报错,如下:
SonarQube Scanner for MSBuild End Step 2.0 No ProjectInfo.xml files were found. Possible causes: 1. The project has not been built - the end step was called right after the begin step, without a build step in between 2. An unsupported version of MSBuild has been used to build the project. Currently MSBuild 12.0 upwards are supported 3. The build step has been launched from a different working folder Generation of the sonar-properties file failed. Unable to complete SonarQube analysis.
MSTest配置
与MSBuild配置相同,只是路径不同,如图:

Git配置
这里需要配置两个节点”Git”和”Git Plugin”,其中”Git”节点的配置与上述相同,配置对应的路径即可,如图:
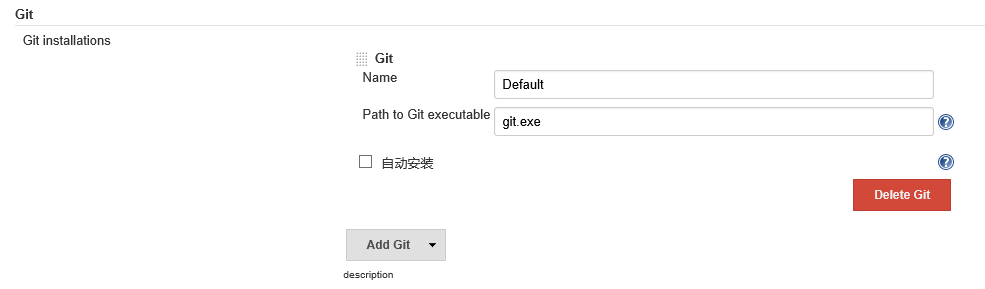
而在”Git Plugin”节点下需要配置用户名和用户邮箱,这个必须要配置,不然以后会出问题,如下图:

项目配置
完成插件的安装配置就算是搭建好了可以使用的环境,下面就可以新建项目了,这里以控制台项目和ASP.Net项目两种项目为例,分别演示在Jenkins构建、测试和构建、测试、部署.NET项目如何设置。
控制台项目
项目结构如下,包含一个控制台项目和一个单元测试项目:
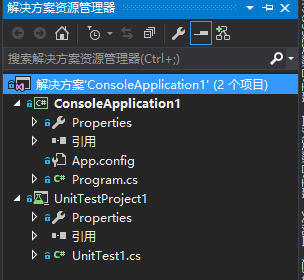
- 首先在Jenkins中单击”新建”新建一个”构建一个自由风格的软件项目”,单击OK
- 接着进入到项目的配置管理页面,首先配置”源码管理”节点,选择”Git”,设置版本库地址,并设置相对应的身份凭证就可以了,其他选项可以保持不变,如下:

- 然后配置构建参数,在”构建”节点中单击”增加构建步骤”选择”Build a Visual Studio project or solution using MSBuild”,在添加的”Build a Visual Studio project or solution using MSBuild”节点中配置构建相关的参数,如下:
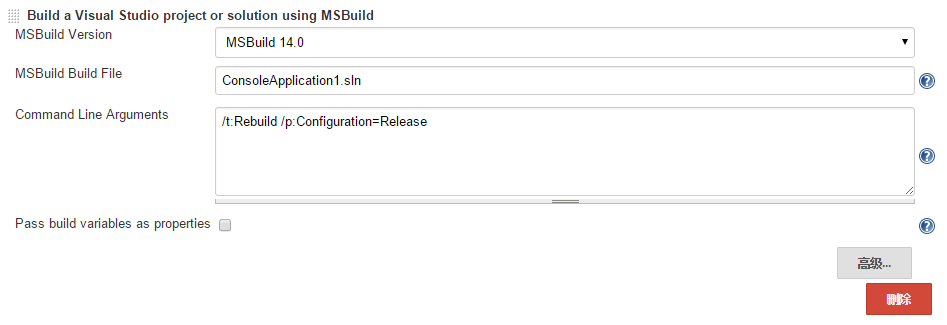
+ MSBuild Version:选择要使用的MSBuild版本,在系统配置中配置的那些;
+ MSBuild Build File:选择解决方案文件
+ Command Line Arguements:命令行参数,图中设置的参数分别代表
* /t:Rebuild - 重新构建
* /p:Configuration=Release - 使用Release配置来构建
- 其次,配置测试参数,在”构建”节点中单击”增加构建步骤”选择”Run unit tests with MSTest”,在添加的”Run unit tests with MSTest”节点中配置测试相关的参数,如下:
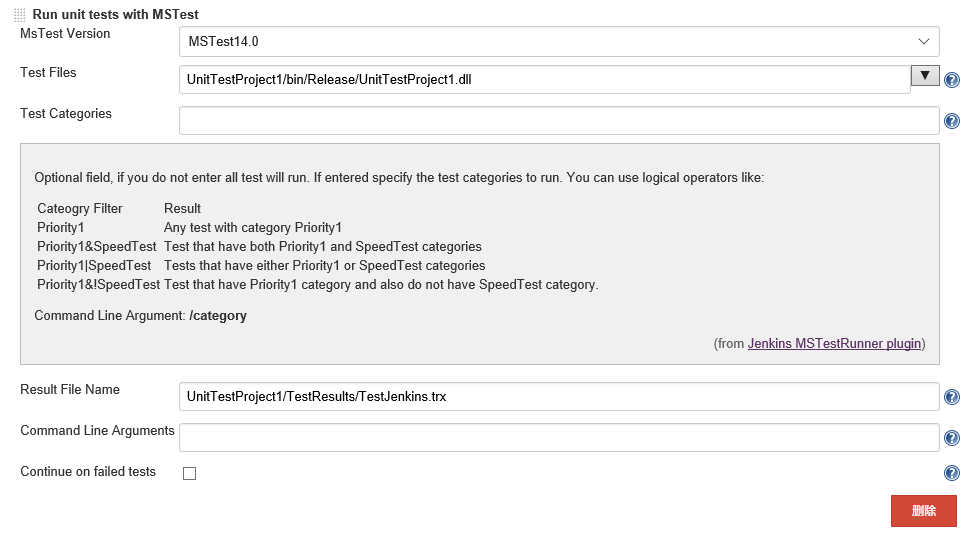
+ MSTest Version:选择要用的MSTest版本,在系统配置中配置;
+ Test Files:要测试的目标文件,是指测试项目生成的dll或exe文件,如果有多个的话可以用多行,**这个必须要设置**;
+ Result File Name:设置测试结果文件的存放位置,必须以*.trx结尾
- 进行了上一步的设置,系统在构建之后就可以自动运行测试了,但还无法将测试结果展示出来,最后,配置测试报告参数,在”构建后操作”节点中单击”增加构建后步骤”选择”Publish MSTest test result report”,在添加的”Publish MSTest test result report”节点中配置上一步配置的测试结果文件位置,就可以把测试结果展示出来了,如下:
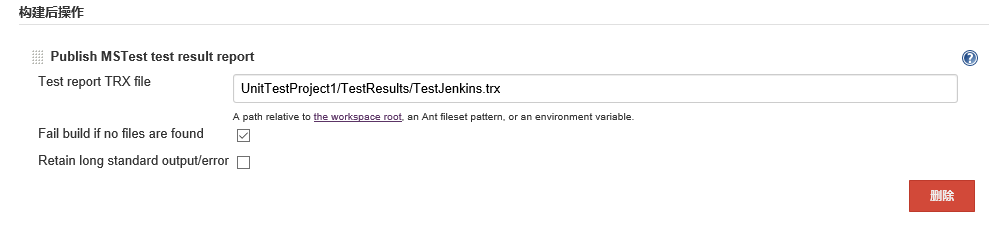
- 点击”立即构建”就可以查看Jenkins构建的情况了
构建结果查看
单击对应项目,进入项目页,可以查看项目的相关内容,如下:
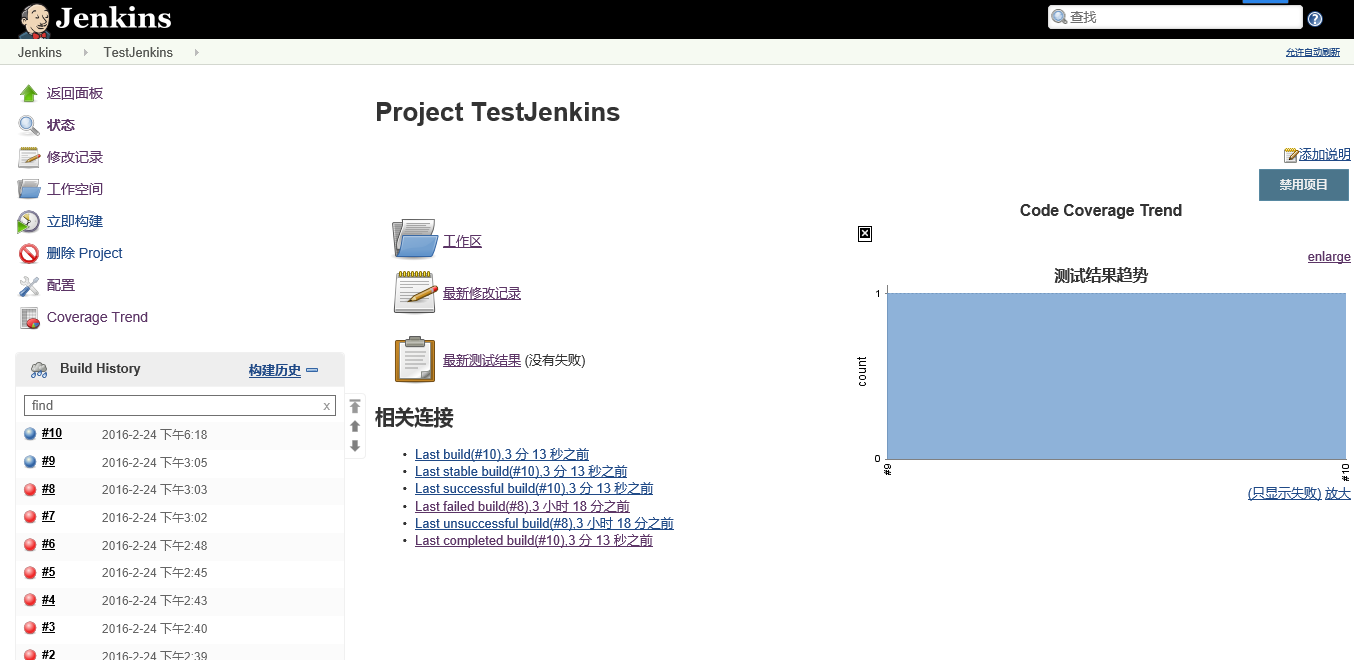
- “工作区”是指项目的目录结构
- “最新修改记录”是指项目最近的一次提交
- “最新测试结果”是项目最近的一次构建的测试结果报告
- 在左下方的”构建历史”面板中展示出了该项目的每一次构建,红色表示失败,蓝色表示成功,单击每一项可以查看详细信息
ASP.NET项目
Web应用程序大致的步骤与控制台项目类似,只不过是多了网站发布这一步,而这一步可以通过MSBuild的参数控制来实现,只需要在属性参数中添加DeployOnBuild和PublishProfile属性即可
- DeployOnBuild:设置为true,表示在构建完成之后部署
- PublishProfile:指的是发布配置文件,可以在Visual Studio中配置生成
在Visual Studio中创建发布配置文件
- 在”解决方案资源管理器”里Web应用项目工程上右键,点击”发布”
- 在弹出的”发布Web”页面中,选择”新建自定义配置文件”,然后输入名称(不需要带文件后缀*.pubxml)
- 选择相应的”连接”、”设置”等,点击”发布”(若不想此时发布,则可以点击”关闭”),然后在弹出的是否保存配置文件界面选择保存即可
- 这样创建出来的发布文件会自动保存在 [项目根目录]/Properties/PublishProfiles文件夹下,后缀名为*.pubxml
PublishProfile属性可以直接指定文件名称(带不带后缀皆可),这样MSBuild会自动在[项目根目录]/Properties/PublishProfiles文件夹下查找,也可以指定文件的绝对路径。